OBS! Denne guide er forældet.
Følg guide hos Stape.io i stedet for.
Hvad er udvidede konverteringer?
Udvidede konverteringer forbedrer nøjagtigheden af din konverteringssporing og fodrer dit konverteringstag med yderligere data. Dette gøres gennem hashkrypterede førstepartskonverteringsdata fra dit website og over til Google. Googles algoritme benytter en algoritme til envejshashkryptering kaldet SHA256. De hashkrypterede data matches med Google-konti for de brugere, som er logget ind. Google har lavet deres egen grafik, som forklarer, hvordan det fungerer:
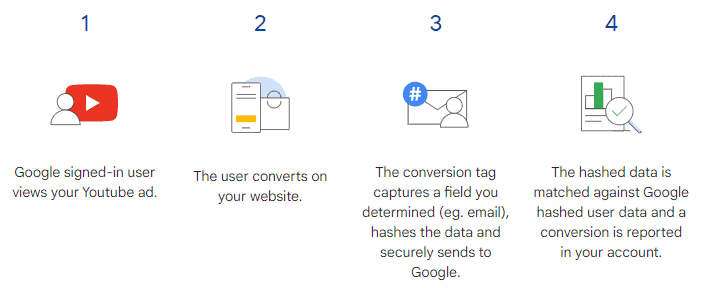
Det der sker er, at når kunden færdiggører et køb på dit website, så modtager du muligvis førstepartskundedata (mail, navn, hjemmeside og/eller telefonnummer). Dataen registreres i dit konverteringssporingstag, som hashkrypteres og sendes til Google i hashkrypteret form. Derefter bruges dataen til at matche dine kunder med den Google-konto, som de har været logget ind på, da de interagerede med en af dine annoncer (på tværs af platforme).
Udvidede konverteringer bruges til at forbedre rapporteringen af de onlinekonverteringer, som genereres af annonceinteraktioner.
Implementering af dataLayer i Shopify
Implementering af dataLayer i Shopify forudsætter, at du har oprettet og opsat en Google Tag Manager konto. Dit Google Tag Manager script skal være placeret både i dit element, men også som additional script i dit checkout-flow.
Har du endnu ikke opsat din Google Tag Manager i checkout-flowet, så følg punkterne nedenfor:
- Login på din Shopify-konto.
- Klik på Settings i nederste venstre hjørne.
- Gå til Checkout.
- Scroll ned til Additional scripts.
- Indsæt dit GTM-script under Order status page.
Nu skal nedenstående dataLayer implementeres i forlængelse af Google Tag Manager scriptet.
{% if first_time_accessed %}
<script>
window.dataLayer = window.dataLayer || [];
var shipping_price = '{{shipping_price | money_without_currency }}';
shipping_price = shipping_price.replace(",", ".");
var total_price = '{{total_price | money_without_currency }}';
total_price = total_price.replace(",", ".");
var tax_price = '{{tax_price | money_without_currency }}';
tax_price = tax_price.replace(",", ".");
window.dataLayer.push({
'page_type': 'purchase',
'event': 'growmedia_purchase',
'currency': "{{ shop.currency }}",
'totalValue': total_price,
'shipping': shipping_price,
'tax': tax_price,
'payment_type': '{{order.transactions[0].gateway}}',
'transaction_id': "{{order.name}}",
'customerEmail': '{{checkout.customer.email}}',
'customerAddress': '{{shipping_address.address1}}',
'customerFirstname': '{{shipping_address.first_name}}',
'customerLastname': '{{shipping_address.last_name}}',
'customerPhone': '{{shipping_address.phone}}',
'customerCity': '{{shipping_address.city}}',
'customerZip': '{{shipping_address.zip}}',
'customerCountry': '{{shipping_address.country}}',
'customerRegion': '{{shipping_address.province}}',
});
</script>
{% endif %}
DataLayered skal indsættes lige umiddelbart efter dit Google Tag Manager script, så du kan hente variablerne fra din Google Tag Manager senere.
Når du har indsat dataLayered, skulle dit Google Tag Manager script gerne ligne nedenstående eksempel.
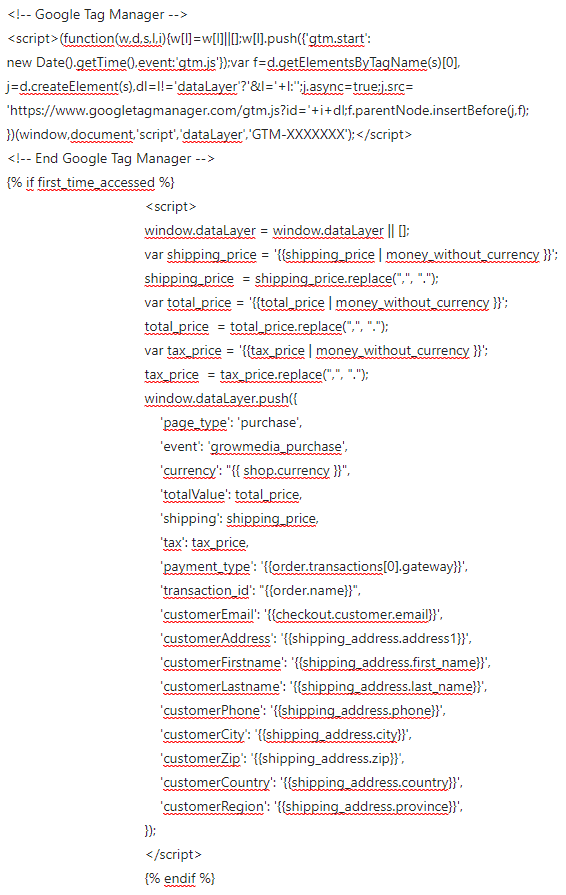
Når du har gennemgået implementering af dataLayered, scroller du ned i bunden og klikke på Save.
Opret konverteringhandling i Google Ads
Konverteringshandlingerne hjælper dig med at se, hvor mange brugere, som fuldfører en værdifuld kundeaktivitet. Når du arbejder med Shopify antager vi at du arbejder med eCommerce, hvor den vigtigste KPI at kunne måle på er Køb/Salg.
For at opsætte et konverteringssporings-tag i Google Ads skal du:
- Login på din Google Ads-konto.
- Gå til Værktøjer og indstillinger i toppen.
- Vælg Måling > Konverteringer.
- Klik på + NY KONVERTERINGSHANDLING.
- Vælg Website.
- Optimering af mål og handling: Køb
- Optimeringsfunktioner til konverteringshandling: Primær
- Konverteringsnavn: Køb/Salg
- Værdi: Brug forskellige værdier for hver konvertering
- Periode for klikkonvertering: 30 dage
- Konverteringsperiode for engageret visning: 3 dage
- Periode for visningskonvertering: 1 dag
- Tilskrivningsmodel: Positionsbaseret (Skift til datadrevet, når tagget har nok data)
- Optimering af mål og handling: Køb
- Klik på Opret og fortsæt.
Du modtager nu et Konverterings-ID samt en Konverteringsetiket – Gem disse til senere!
Opsætning af dynamiske variabler i GTM
De dynamiske variabler skal bruges til at hente værdier fra dit dataLayer og over i Google Tag Manager, som så kan videreføre dem til dit Google Ads konverteringssporings-tag.
- Klik på Variabler
- Opret ny brugerdefineret variabel
- Tryk på konfiguration af variabel
- Vælg datalagsvariabel
Navnet på datalagsvariablerne skal stemme overens med de dynamiske værdier i dataLayered. Nedenfor er en et eksempel på opsætning af en datalagsvariabel samt en liste over alle dynamiske værdier, der skal sættes datalagsvariabler på:
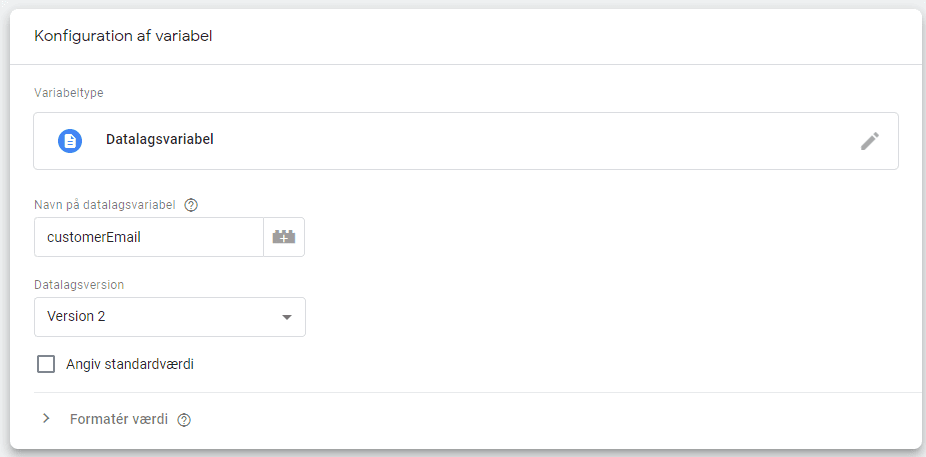
Liste over variabler i dataLayer:
- Email = customerEmail
- Telefon = customerPhone
- Fornavn = customerFirstname
- Efternavn = customerLastname
- Adresse = customerAddress
- By = customerCity
- Region = customerRegion
- Land = customerCountry
- Postnummer = customerZip
- Ordreværdi = totalValue
- Transaktions-ID = transaction_id
Strukturering af brugergenererede data variabel
Når datalagsvariablerne er opsat i Google Tag Manager skal de bruges som dynamiske værdier i den brugergenererede data variabel. Det er den brugergenererede data variabel som skal bruges i Google Ads konverteringssporings-tagget til at hente værdierne fra din kvitteringsside.
For at oprette den brugergenererede data variabel skal man:
- Gå til Variabler i GTM
- Opret ny brugerdefineret variabel
- Tryk på Konfiguration af variabel
- Vælg Brugergenererede data under Værktøjer
- Indsæt dine datalagsvariabler som dynamiske værdier (se billede nedenfor)
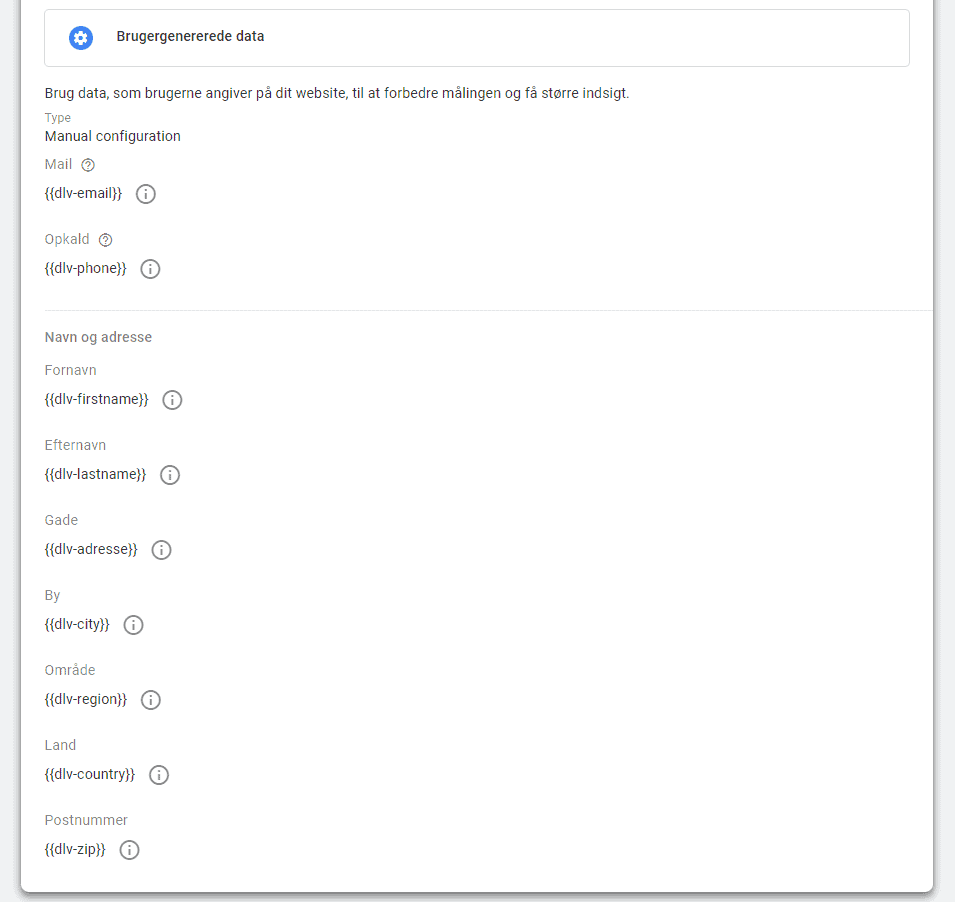
Opsætning af konverteringslink i GTM
Et tag af typen ‘Konverteringslink’ bruges af Google til at måle på klikdata, hvilket skal sikre en mere effektiv måling af konverteringsdata. Konverteringslink-tagget skal opsættes til at trigger på alle sider som de besøgende kan føres til, når de klikker på en annonce. Derfor kan du med fordel implementere konverteringslink-tagget på Alle sider gennem Google Tag Manager.
Sådan opsættes et konverteringslink-tag i GTM:
- Gå til Tags
- Tryk på Ny
- Vælg Konverteringslinker (tagget kræver ikke yderligere konfiguration)
- Under Triggers vælger du at tagget skal affyres på Alle sider/All pages

Opsæt trigger på Custom Purchase Event
DataLayered er navngivet med et event-navn, hvilket betyder, at når man har implementeret det på kvitteringssiden i Shopify, så kan det bruges som trigger til at affyre konverteringssporings-tagget fra Google Ads.
Sådan opsætter du et Custom Purchase Event i GTM:
- Gå til Triggers
- Klik på Ny
- Vælg Tilpasset hændelse under Andet
- Såfremt du har implementeret ovenstående dataLayer i Shopify, skal du angive growmedia_purchase som hændelsesnavn.
- Vælg at triggeren skal affyres ved Alle tilpassede hændelser
- Navngiv din trigger og tryk Gem
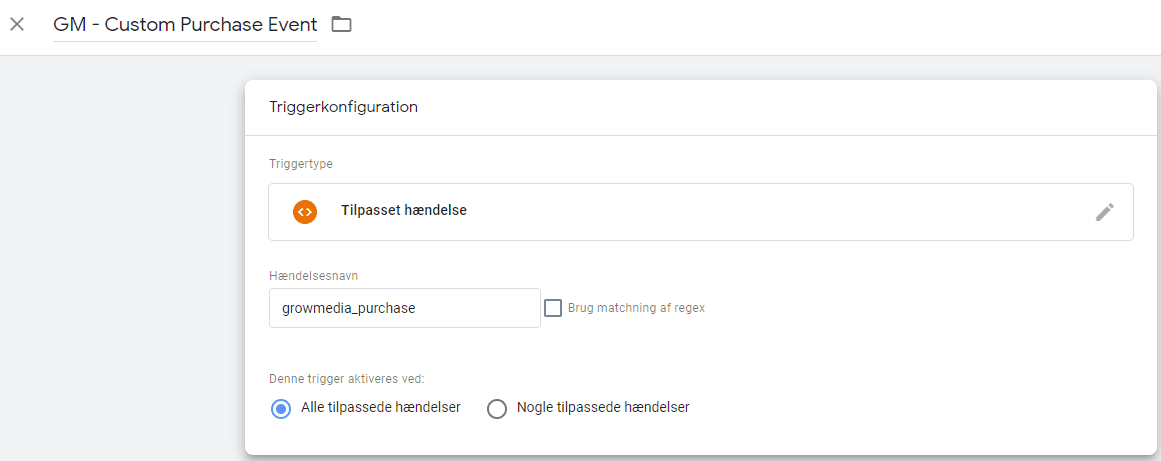
Konfigurering af Google Ads konverteringssporing i GTM
Google Ads’ konverteringssporings-tag hjælper dig med at hente transaktionsdata ind i Google Ads, så du kan bruge det til optimering af dine kampagner. For at konfigurere konverteringssporings-tagget skal du nu bruge de to værdier Konverterings-ID og Konverteringsetiket fra afsnittet Opret konverteringshandling i Google Ads. Gå til din Google Tag Manager og følg guiden her:
- Gå til Tags
- Klik på Ny
- Tryk på Tagkonfiguration
- Vælg Google Ads Konverteringssporing under udvalgte
- Indsæt Konverterings-ID og Konverteringsetiket
- Angiv datalagsvariablen for ordreværdien {{dlv-totalValue}} under Konverteringsværdi
- Angiv datalagsvariablen for transaktions-ID’et {{transaction_id}} under Transaktions-ID.
- Angiv valutakoden for din shop (Danmark = DKK, Euro = EUR)
- Tryk for at vælge trigger
- Vælg dit Custom Purchase Event fra afsnittet Opsæt trigger på Custom Purchase Event
- Klik på Gem i øverste højre hjørne

Sammenkobling mellem konverteringssporngs-tag og brugergenererede data
Når du har færdiggjort afsnittene Konfigurering af Google Ads Konverteringssporing i GTM samt Strukturering af Brugergenererede data variabel er du nu klar til at sammenkoble dine brugergenererede data med dit konverteringssporings-tag i Google Tag Manager. På denne måde kan dit konverteringssporingstag gøre brug af den data du hiver ud gennem din brugergenererede data variabel.
Sådan sammenkobler du konverteringssporings-tagget fra GTM med din GTM-variabel Brugergenererede data:
- Gå til Tags
- Åben dit Google Ads Konverteringssporings-tag
- Tryk på Tagkonfiguration
- Rul ned og sæt flueben i Medtag Brugergenererede data fra dit website
- Åben dropdown og vælg din variabel Brugergenererede Data

- Klik på Gem i øverste højre hjørne
- Indsend alle dine ændringer på knappen Indsend i øverste højre hjørne
Test: Indsamler din GTM de rette værdier?
Når du har indsendt alle dine ændringer er det vigtigt at du tester, om du får de rette værdier ud af dataLayered. Det gøres ved at gennemføre et testkøb gennem Google Tag Managers såkaldte Debug Mode/Forhåndsvisning.
Sådan tester du om din konverteringssporing er sat korrekt op:
- Gå til Google Tag Manager
- Klik på knappen Forhåndsvisning i øverste højre hjørne
- Indsæt din websides URL/Webadresse
- Sæt flueben i Include debug signal in the URL
- Klik på Connect
Der åbnes nu en ny fane, hvor du først skal sikre, at debuggeren er opkoblet korrekt (står der [Connected] i tabben?
Efterfølgende skal du gennemføre et køb som du normalt vil gøre på din webshop. Når købet er fuldført går du til din Tag Assistant tab i browseren og leder efter en hændelse som hedder growmedia_purchase (hvis du har brugt dataLayered i denne guide).
Klik på hændelsen og tryk ind under Data Layer for at se, om dine værdier er blevet hentet korrekt (i nedenstående eksempel er region ikke tilgængelig på kvitteringssiden, hvorfor det ikke vises).
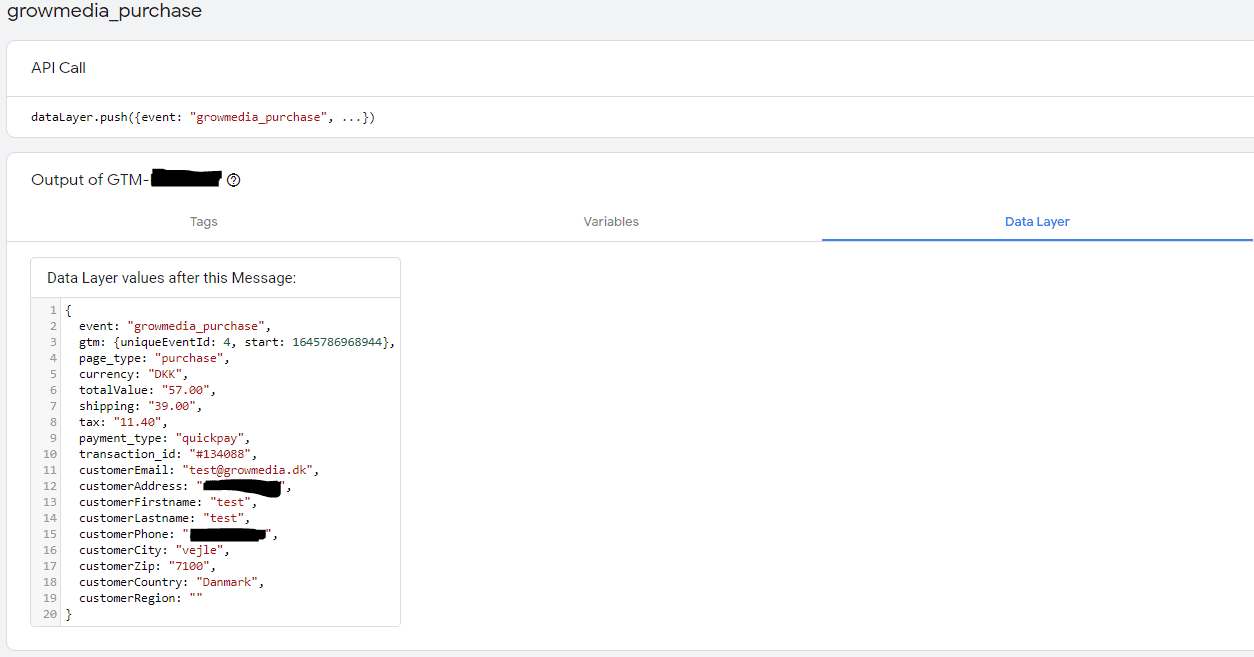
Aktivering af udvidede konverteringer i Google Ads
Når dine ændringer i Google Tag Manager er blevet indsendt og testet, skal brugen af de Brugergenererede Data aktiveres i Google Ads. Det gøres ved at:
- Login på Google Ads
- Gå til Værktøjer og indstillinger
- Vælg Måling > Konverteringer
- Åben din konverteringshandling Køb/Salg
- Klik på Udvidede Konverteringer
- Sæt flueben i Aktivér udvidede konverteringer
- Indsæt din hjemmesides URL/Webadresse
- Vælg Google Tag Manager som tagtype (hvis ikke Google selv finder ud af det)
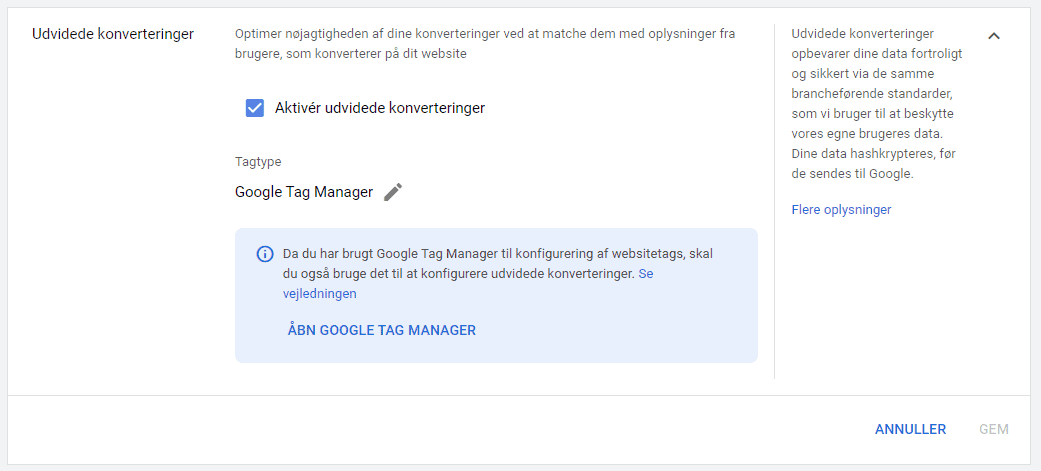
- Klik på Gem
Du er nu færdig med opsætningen af konverteringssporing på Shopify med udvidede konverteringer!
Bemærk, at der kan gå op til 75 dage før du ser ændringer i antallet af rapporterede konverteringer.
Husk også at skifte din attribueringsmodel til datadrevet så snart der er kommet nok data igennem. Som hovedregel plejer man at sige, at datadrevet attribuering bliver tingængeligt når du har opnået mindst 3.000 annonceinteraktioner på understøttede netværk samt konverteringshandling på mindst 300 konverteringer indenfor 30 dage.


